Comment installer et activer votre eSIM sur Iphone
Merci d'avoir choisi eSIM.sm ! Dans ce guide, vous apprendrez comment configurer votre eSIM et les principales fonctionnalités de ce service pour l'utiliser correctement.
Tout d'abord, pour tout appareil, vous devez vérifier si votre appareil est compatible avec la technologie eSIM . Tous les appareils ne prennent pas en charge l'eSIM, il est donc crucial de le vérifier au préalable.
Pour vérifier la compatibilité, visitez le page de compatibilité .
Étapes générales
Nous vous recommandons de l'installer la veille de votre voyage et de l'activer en sélectionnant notre eSIM pour « données mobiles » dans les paramètres de votre téléphone, une fois arrivé à destination.
Utilisez l'installation du code QR si vous disposez d'un autre appareil à partir duquel vous pouvez numériser, ou suivez les instructions Configuration manuelle.
Guide de configuration de l'eSIM pour iPhone
Si vous êtes un utilisateur d'iPhone, vous vous demandez peut-être comment configurer une eSIM sur votre appareil mobile. Dans ce guide, vous apprendrez comment configurer votre eSIM et les principales fonctionnalités de ce service pour l'utiliser correctement sur votre iPhone.
Ce dont vous avez besoin
- Un iPhone compatible eSIM
- L'e-mail d'installation
Étapes d'installation
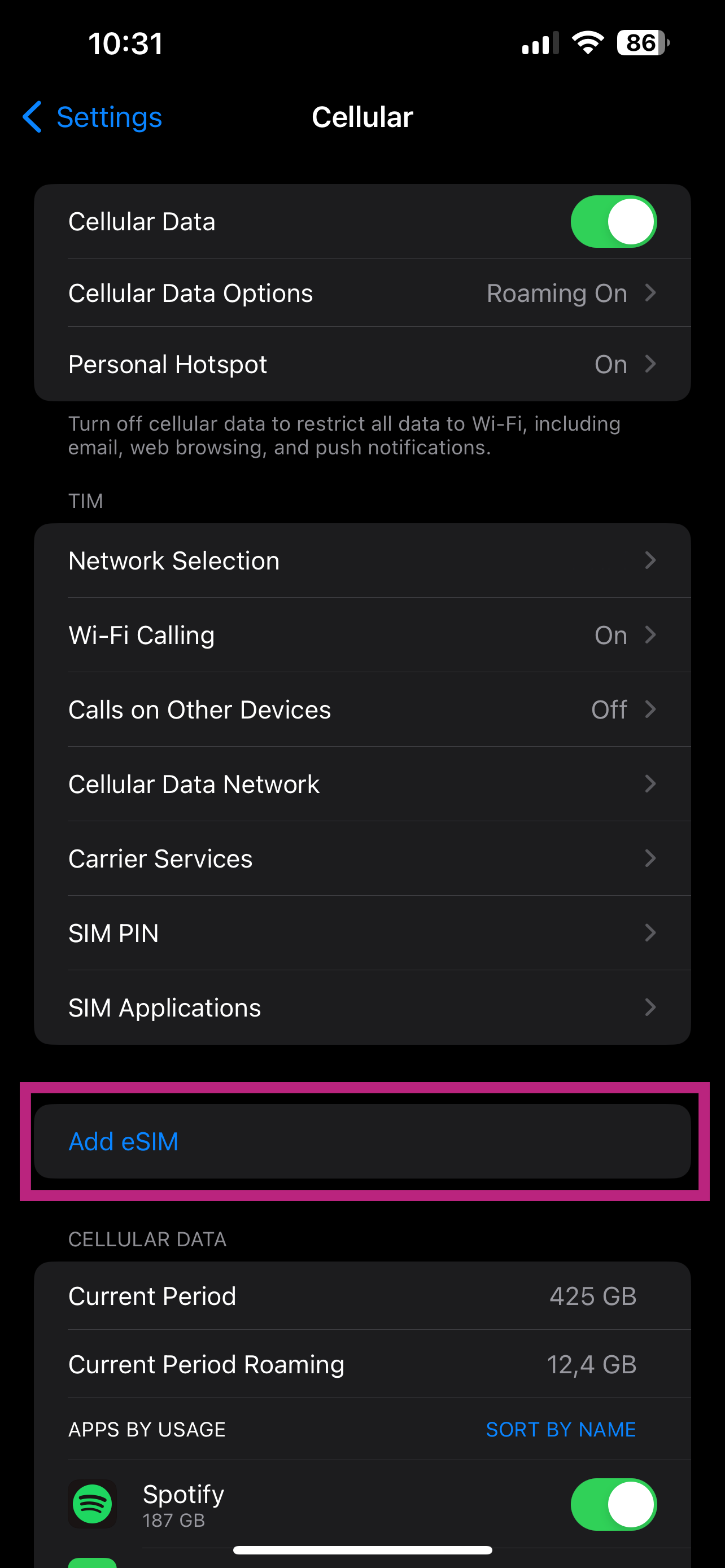
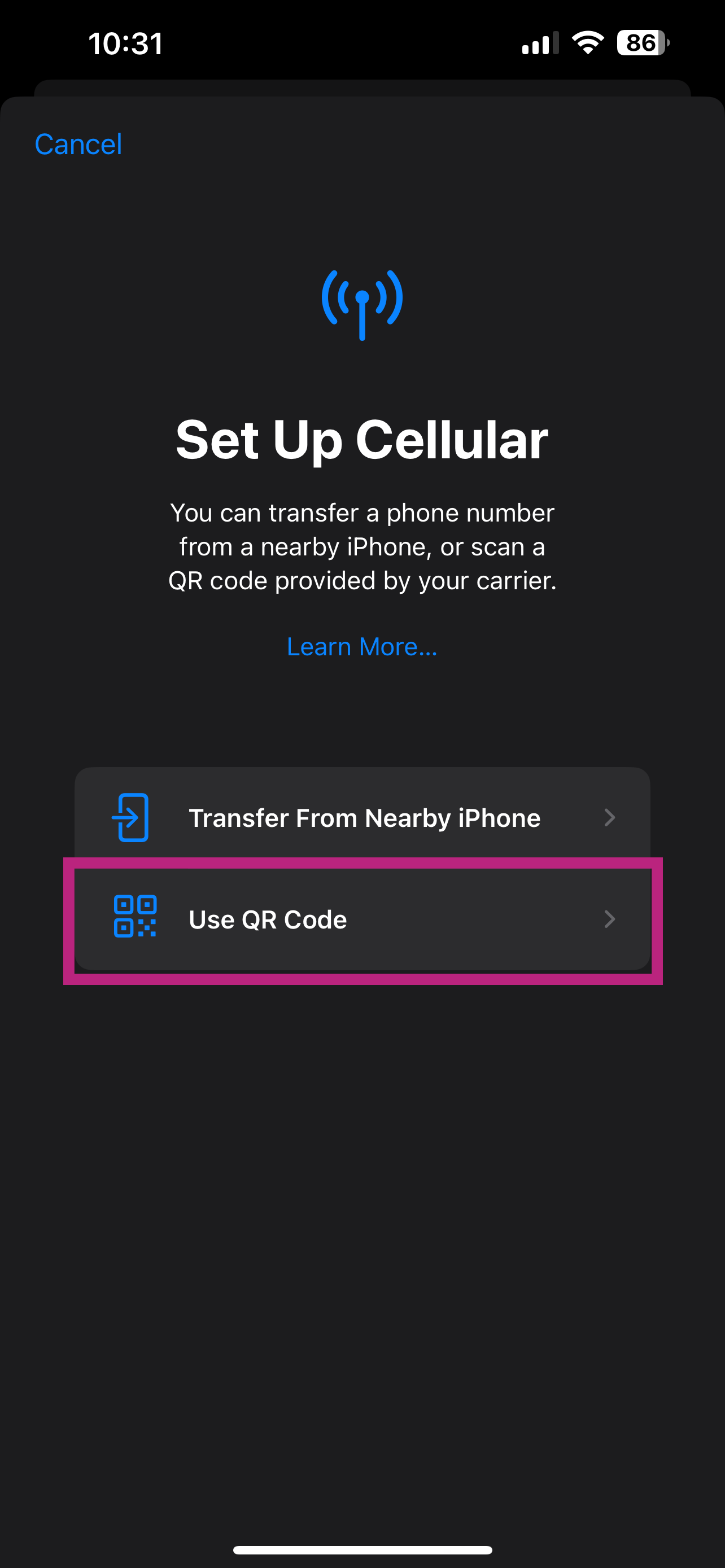
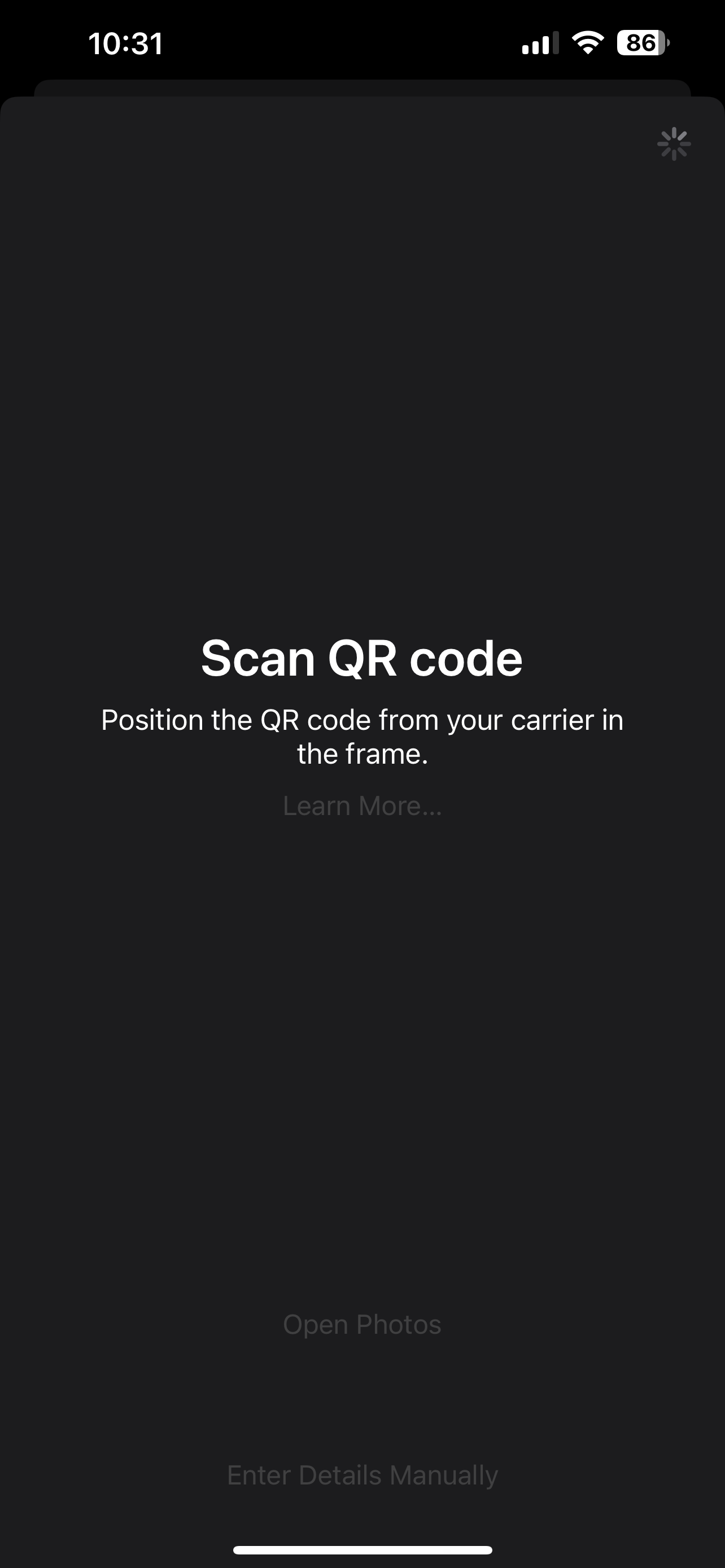
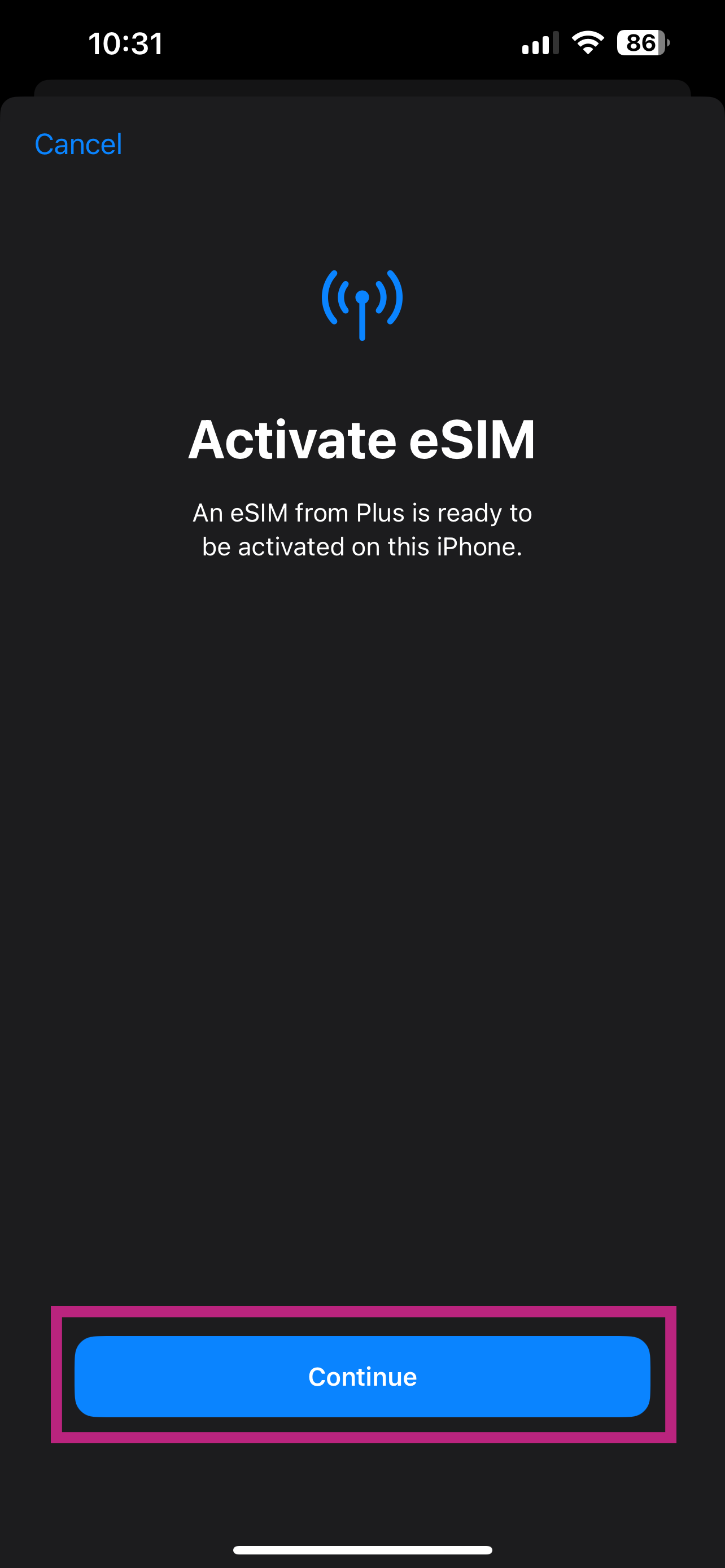
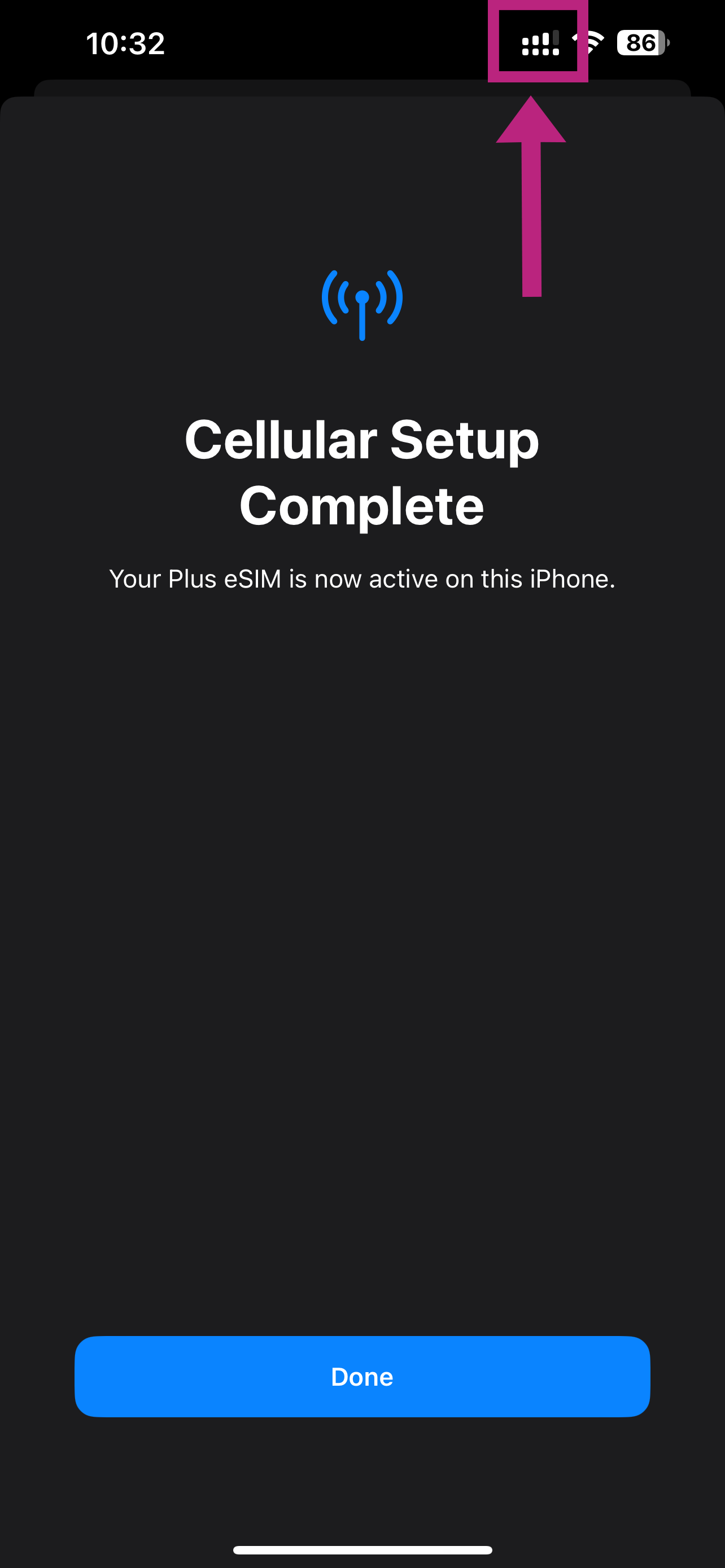
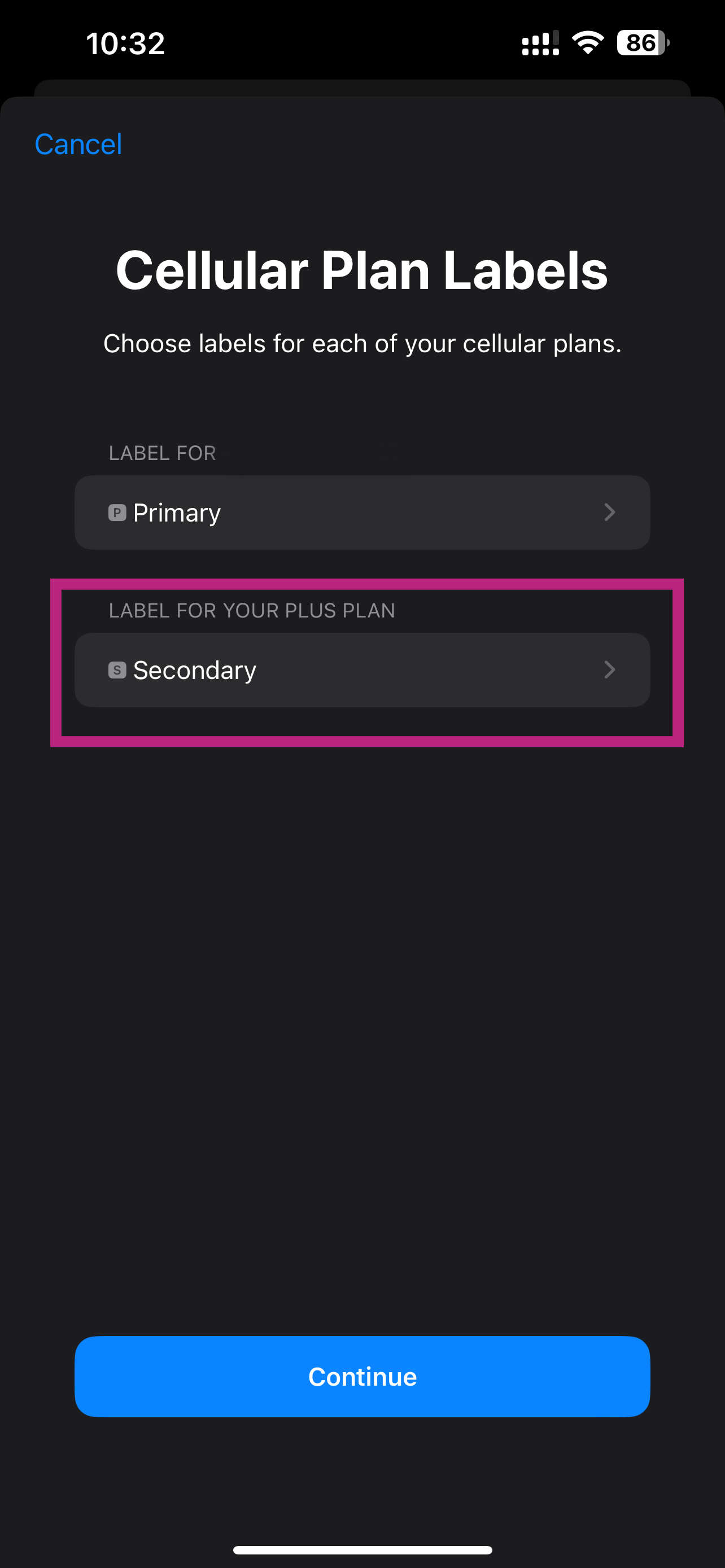
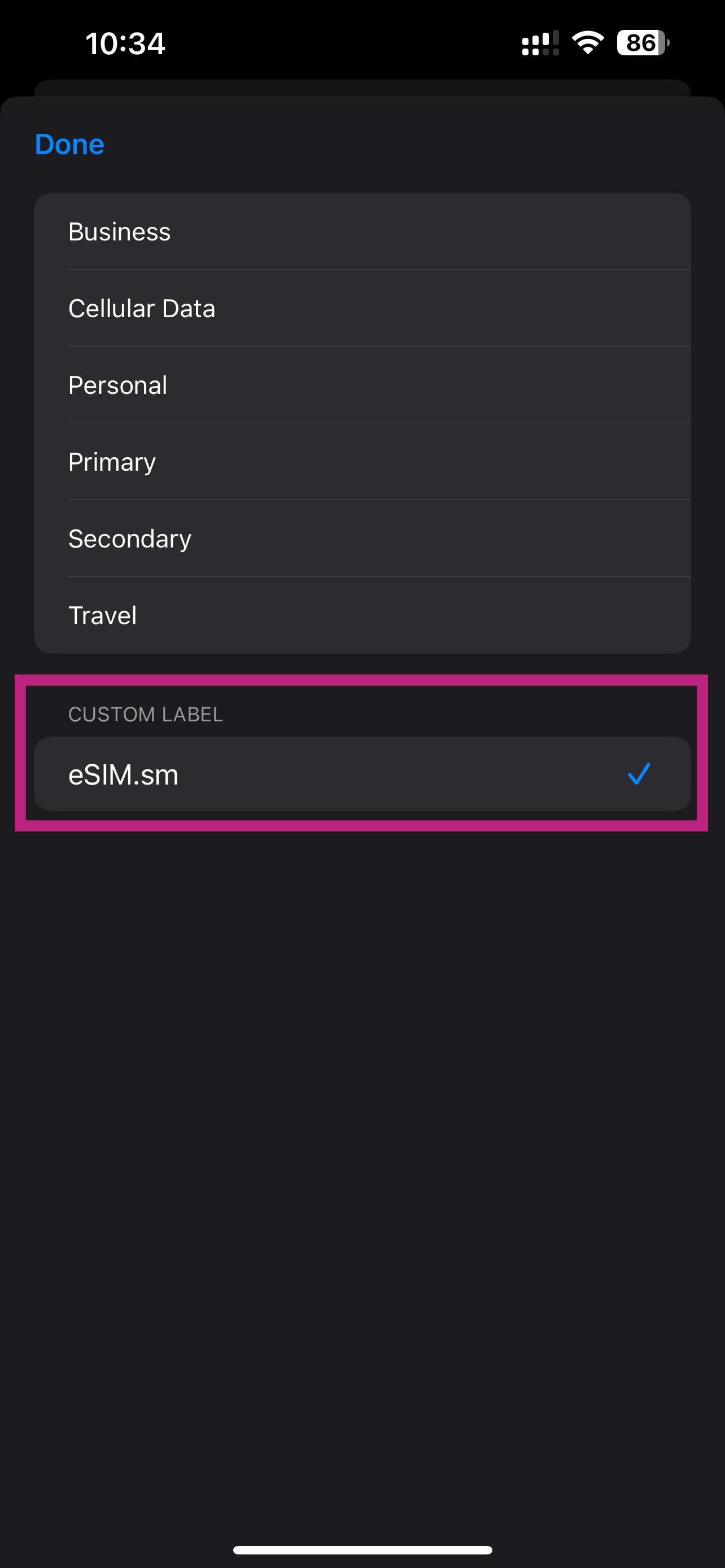
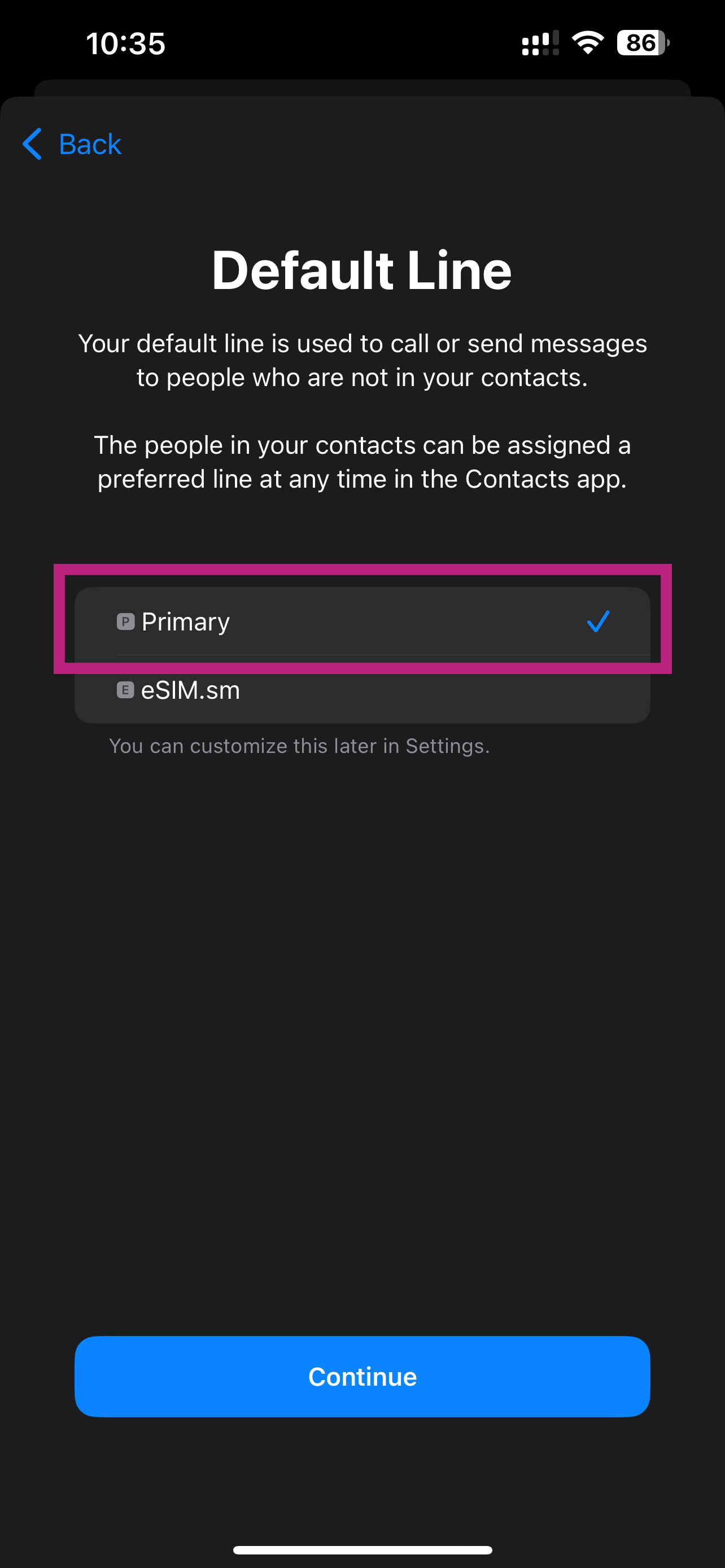
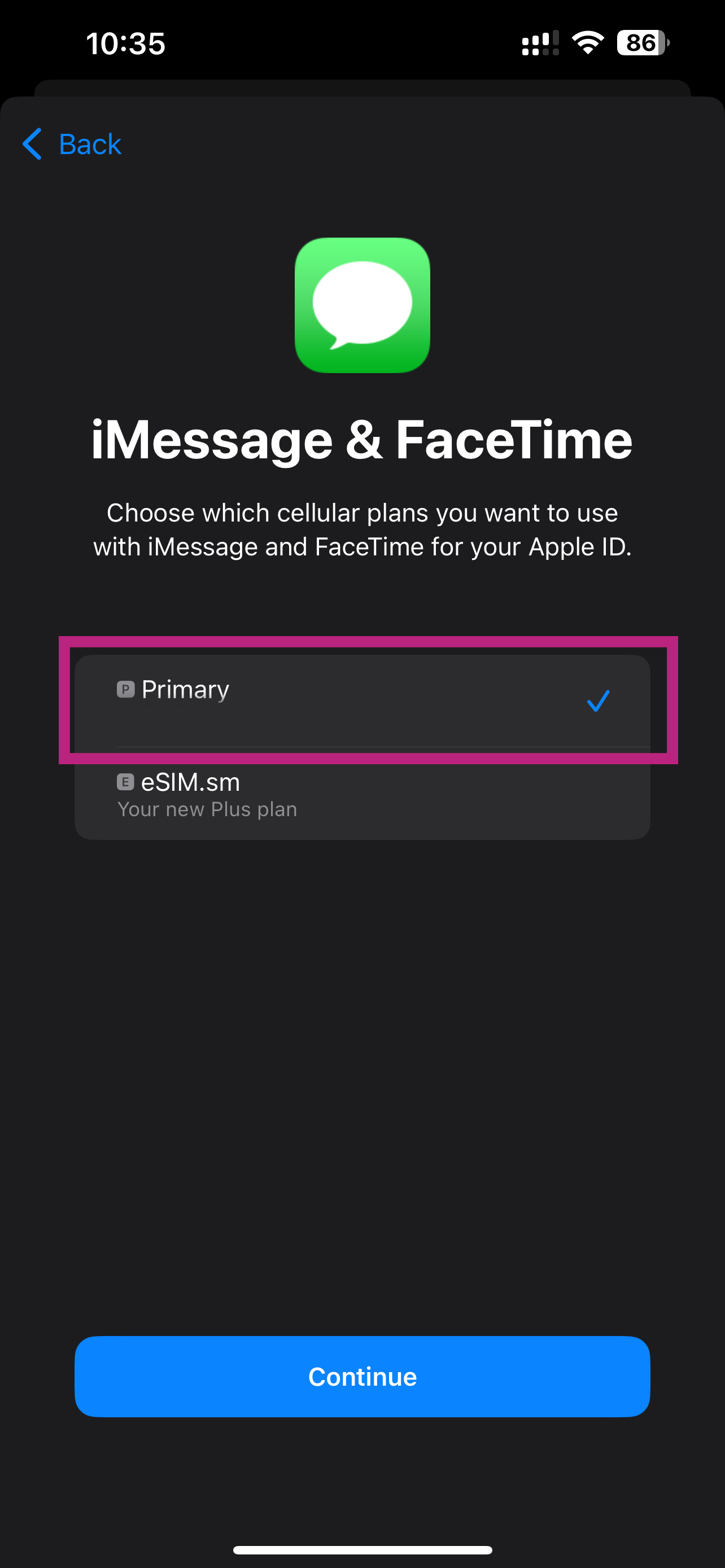
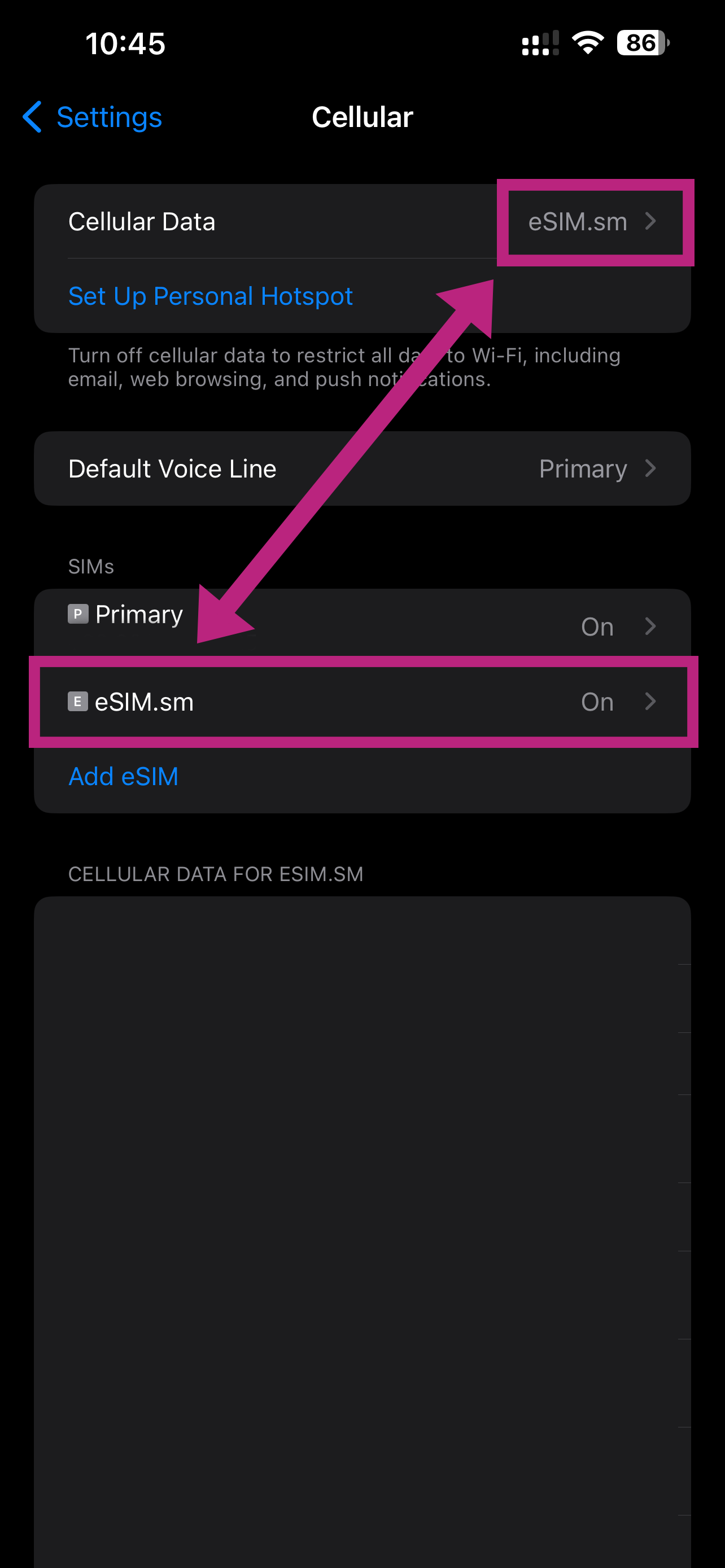
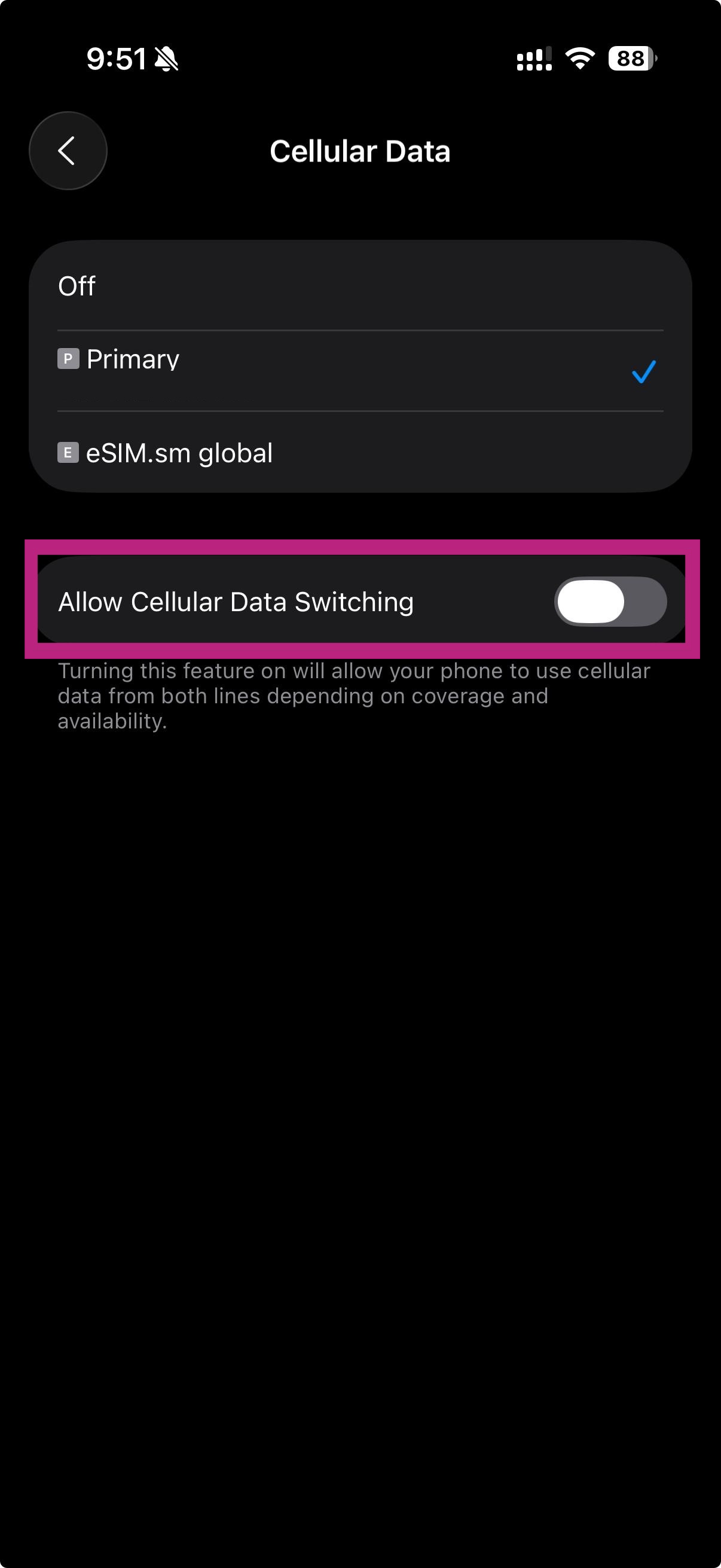
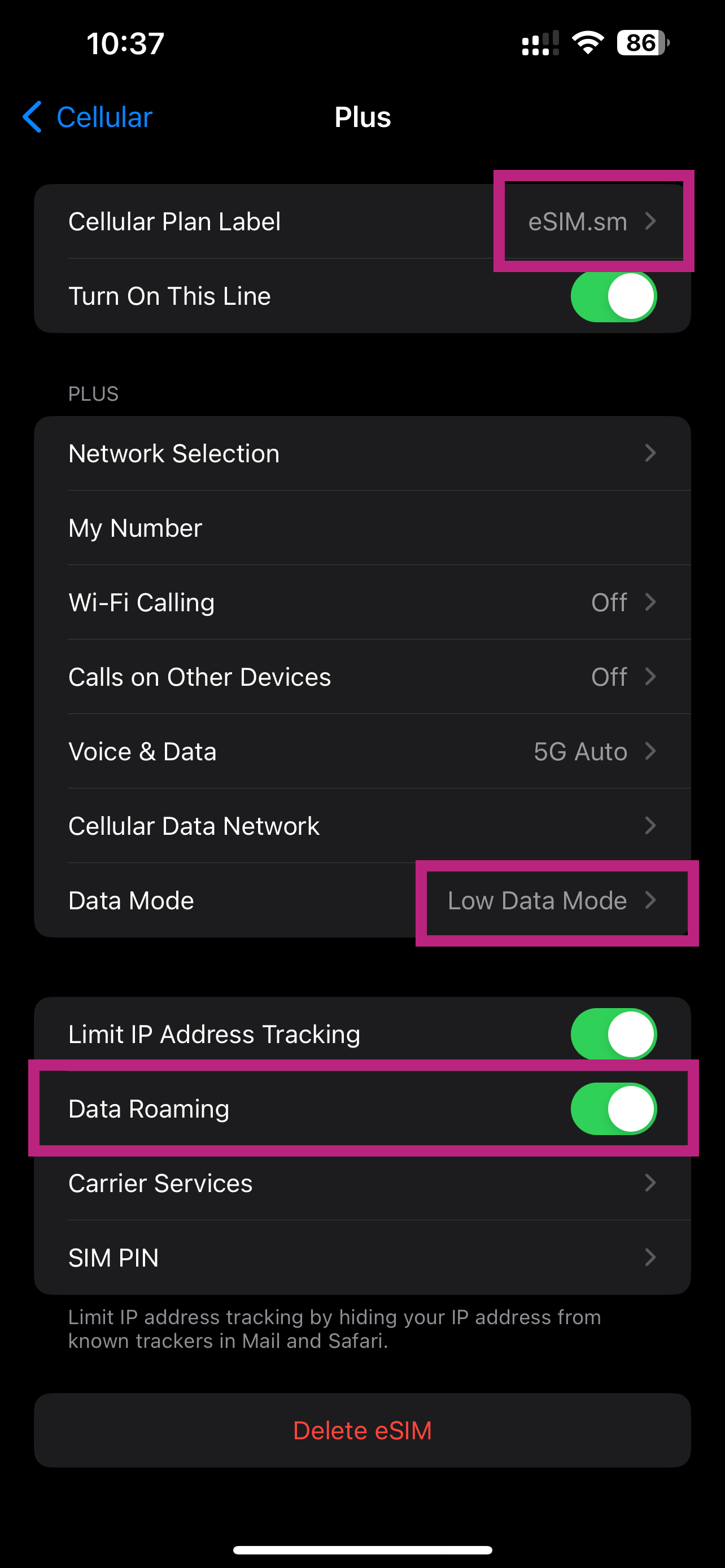
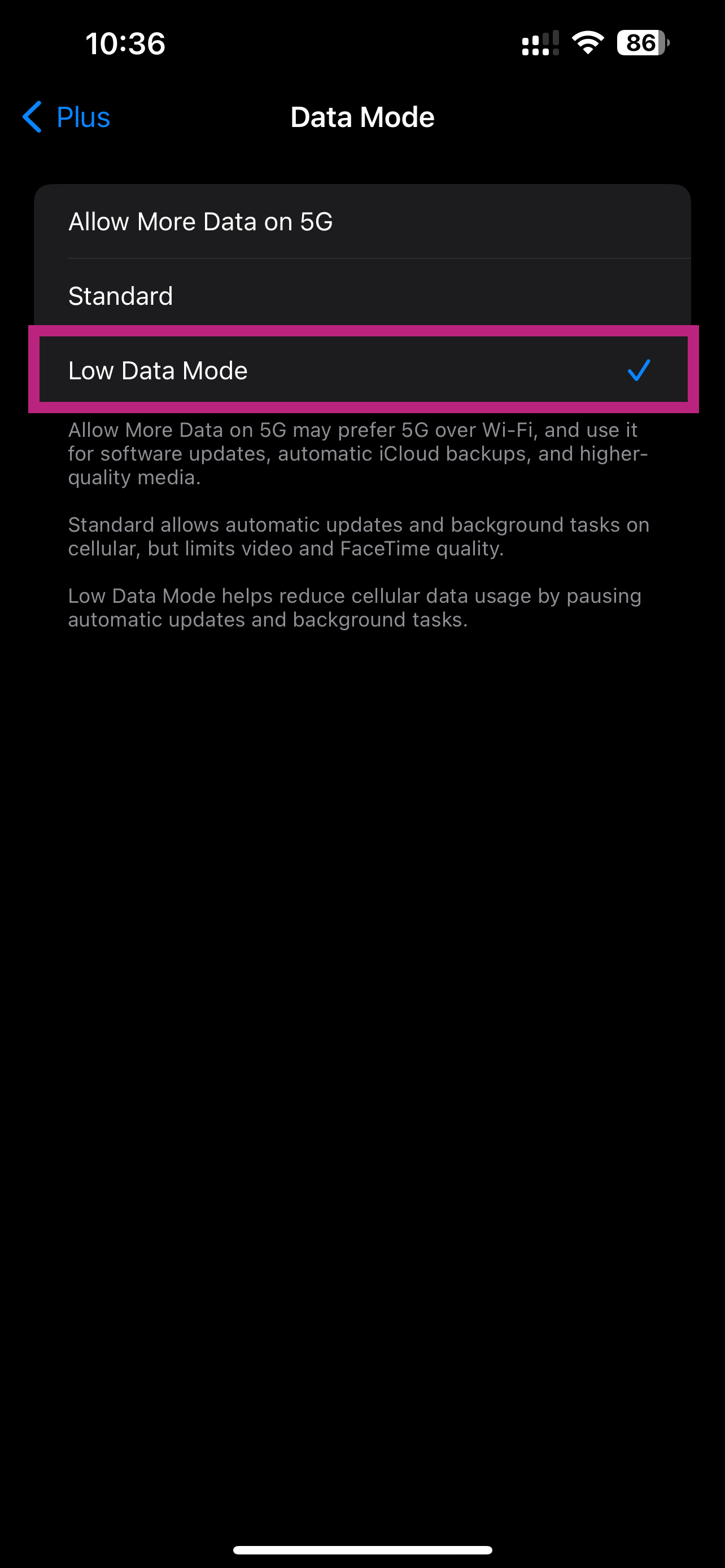
Instructions de configuration manuelle iOS :
- Accédez à Paramètres > Données cellulaires/mobiles > Ajouter eSIM ou Configurer le service cellulaire/mobile > Utiliser le code QR sur votre appareil.
- Appuyez sur « Entrer les détails manuellement » et entrez l'adresse SM-DP+ et le code d'activation en les copiant, appuyez sur « Suivant », puis appuyez deux fois sur « Continuer » et attendez un moment. Votre eSIM se connectera au réseau, cela peut prendre quelques minutes, puis appuyez sur « Terminé ».
- Choisissez une étiquette pour votre nouveau forfait eSIM.
- Choisissez « Primaire » pour votre ligne par défaut, puis appuyez sur « Continuer ».
- Choisissez le « Principal » que vous souhaitez utiliser avec iMessage et FaceTime pour votre identifiant Apple, puis appuyez sur « Continuer ».
- Choisissez votre nouveau forfait eSIM pour les données cellulaires/mobiles, puis appuyez sur « Continuer ».
