So installieren und aktivieren Sie Ihr eSIM auf Iphone
Vielen Dank, dass du dich für eSIM.sm entschieden hast! In diesem Leitfaden erfährst du, wie du deine eSIM richtig einrichtest und die wichtigsten Funktionen dieses Dienstes richtig nutzt.
Zunächst muss bei jedem Gerät überprüft werden, ob das Gerät mit der eSIM-Technologie kompatibel ist. Nicht alle Geräte unterstützen eSIMs, daher ist es wichtig, dies zuerst zu überprüfen.
Um die Kompatibilität zu prüfen, besuche Kompatibilitätsseite .
Allgemeine Schritte
Wir empfehlen, die eSIM am Tag vor deiner Abreise zu installieren. Wähle bei Ankunft am Zielort unsere eSIM für „mobile Daten“ in den Telefoneinstellungen aus.
Benutze die QR-Code-Installation beim Scannen von einem anderen Gerät. Ansonsten folge den Anweisungen der manuellen Installation.
iPhone eSIM Einrichtungsanleitung
Wenn Sie ein iPhone-Benutzer sind, fragen Sie sich vielleicht, wie Sie eine eSIM auf Ihrem Mobilgerät einrichten können. In dieser Anleitung erfahren Sie, wie Sie Ihre eSIM einrichten und die wichtigsten Funktionen dieses Dienstes, um sie auf Ihrem iPhone ordnungsgemäß zu nutzen.
Was du brauchst
- Ein iPhone, das mit eSIM kompatibel ist
- Die Installations-E-Mail
Installationsschritte
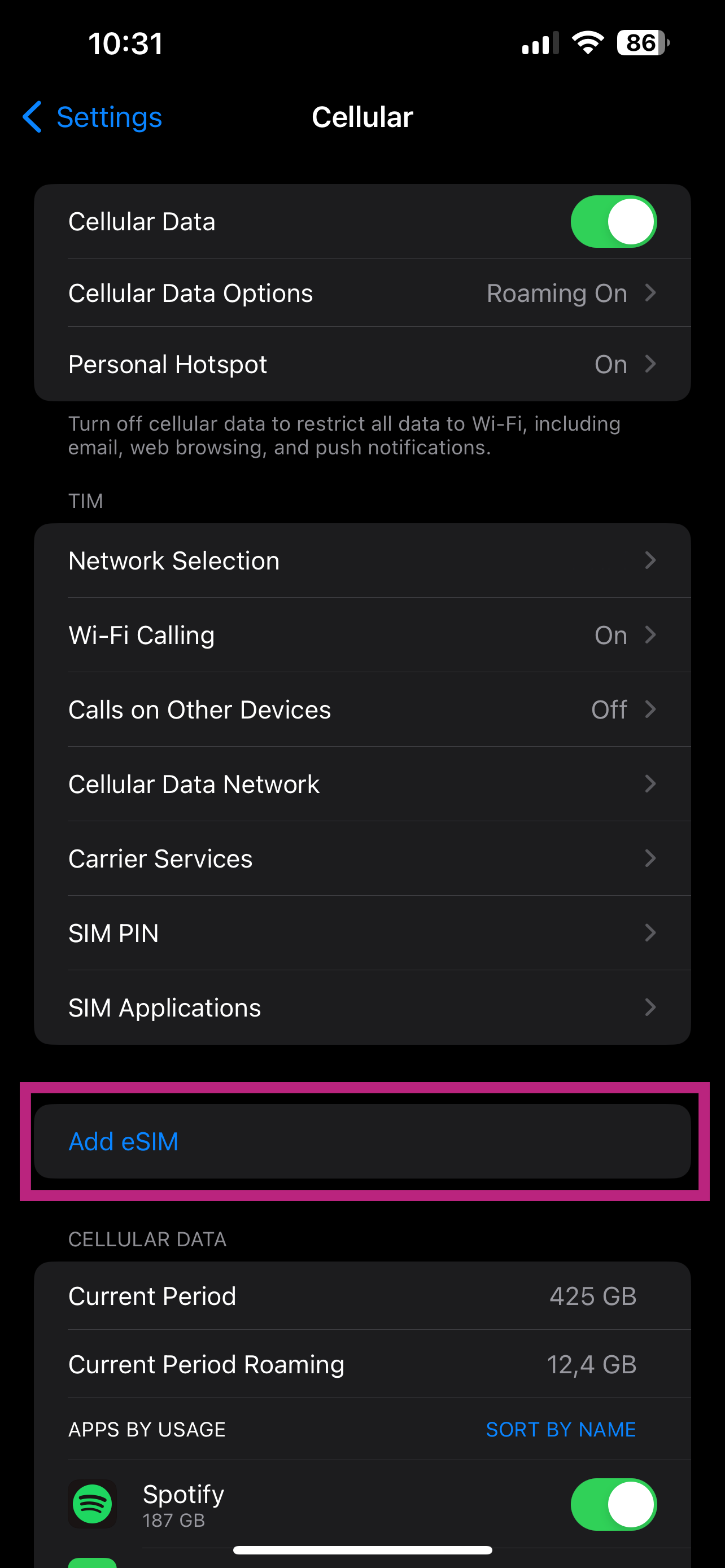
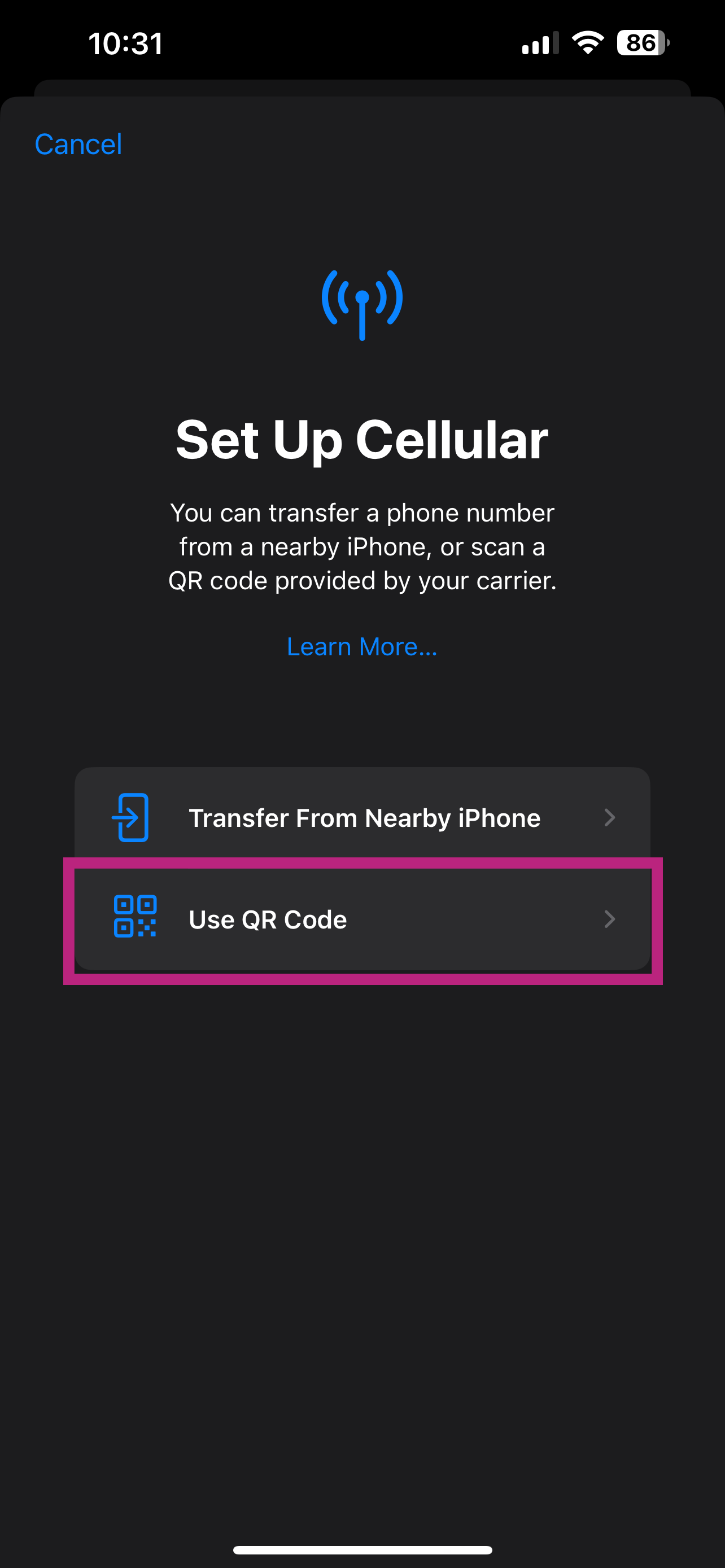
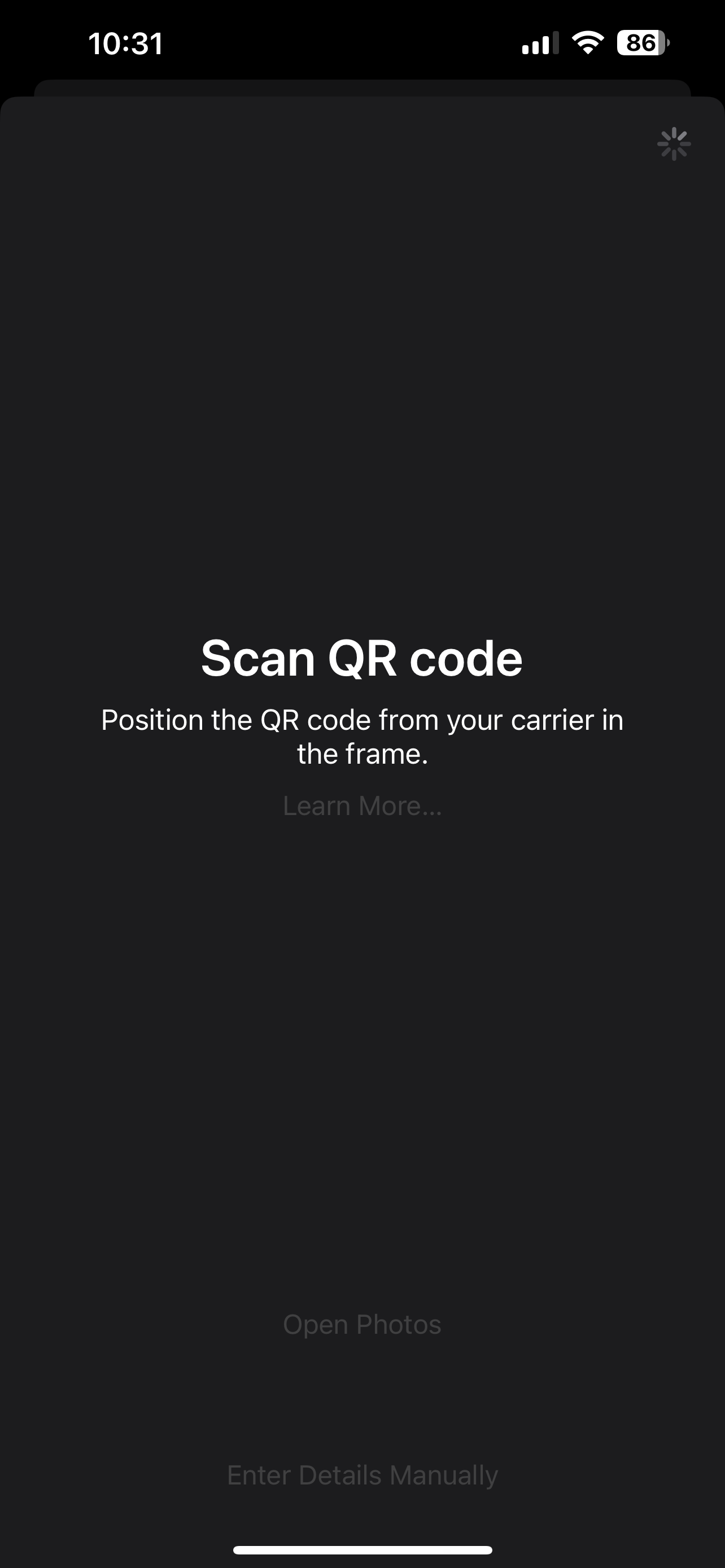
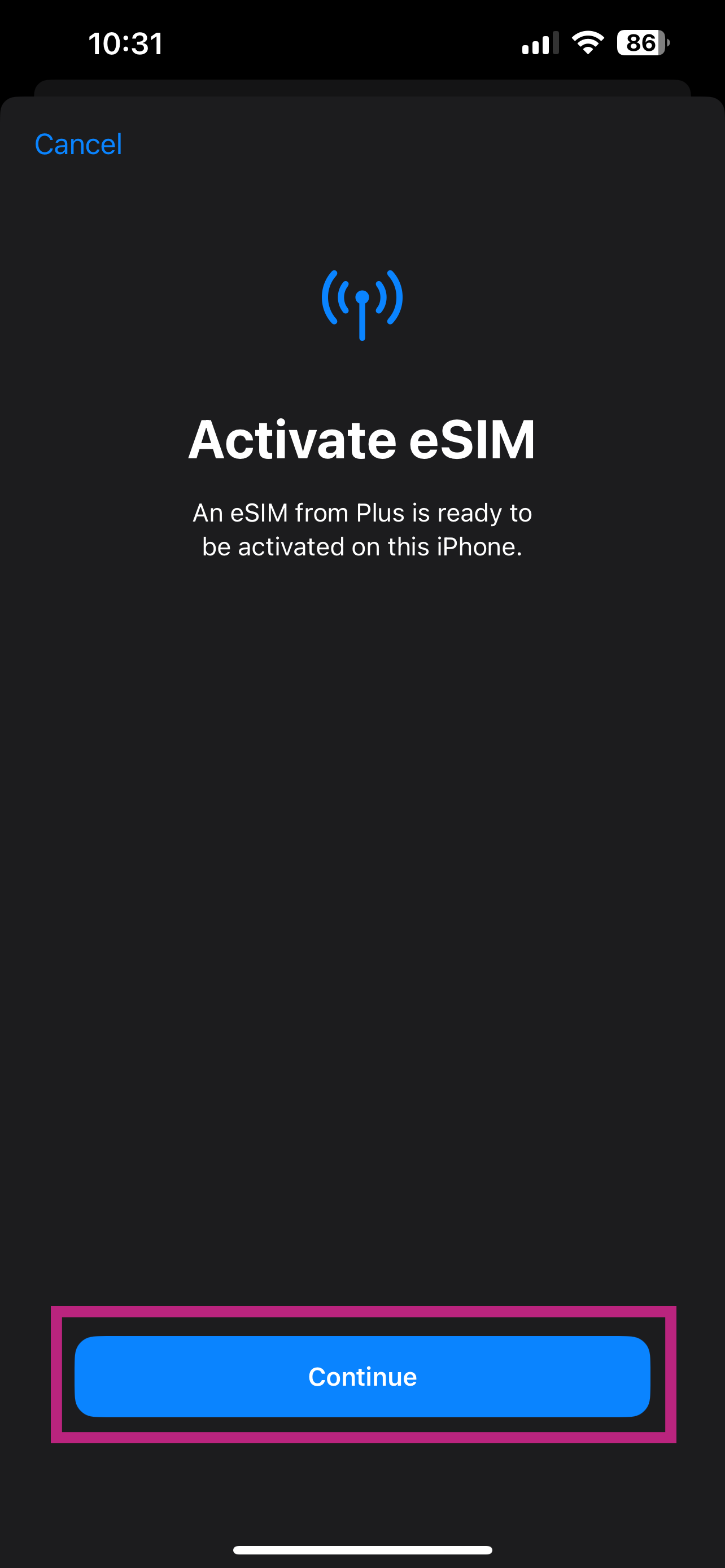
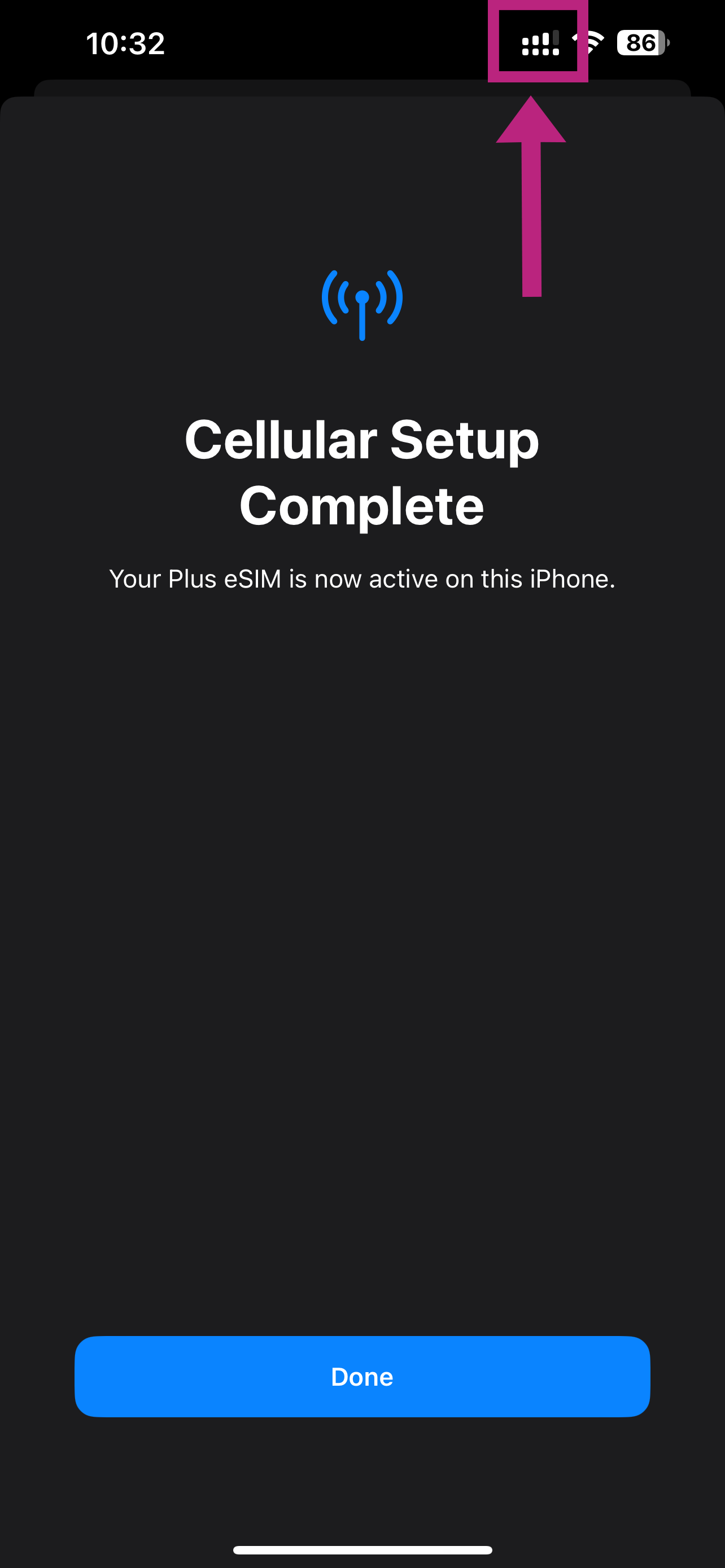
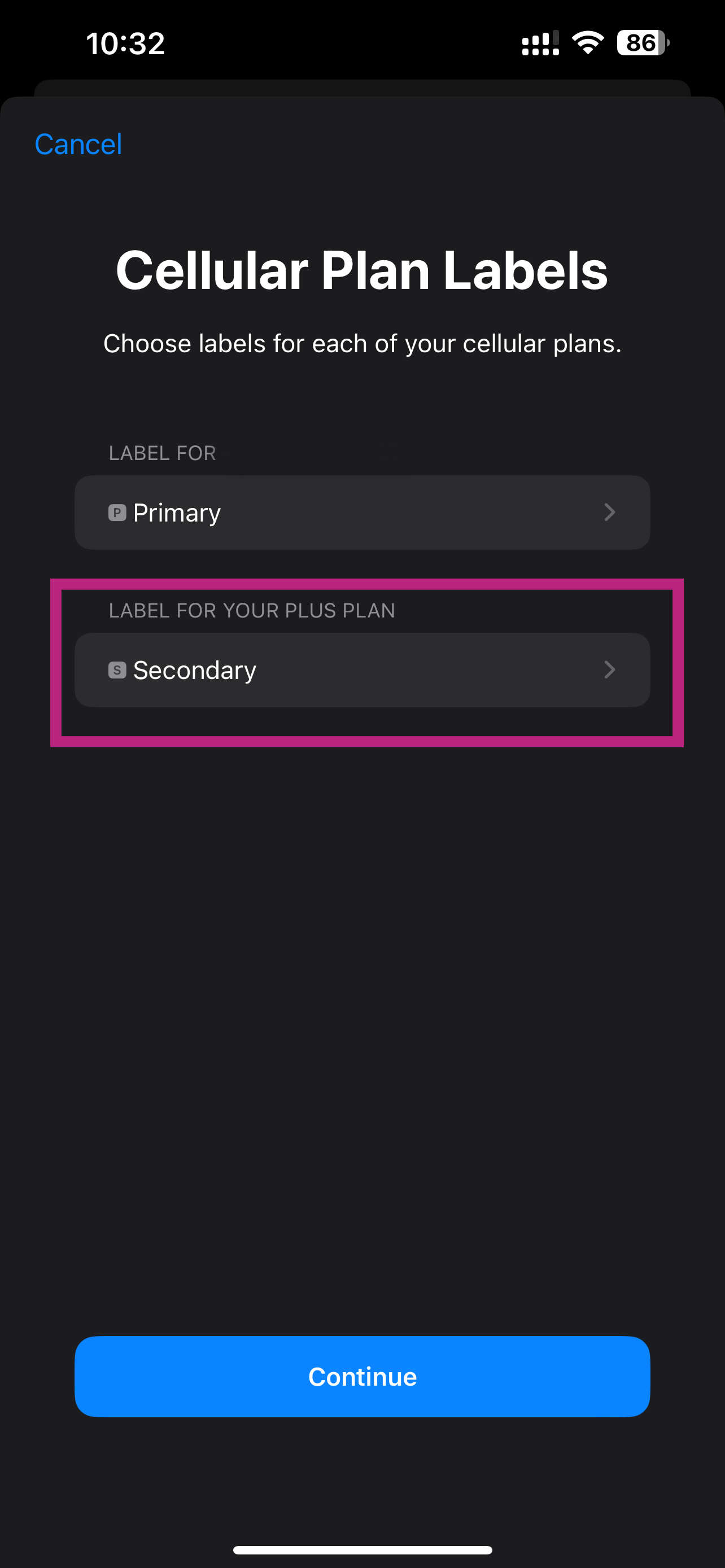
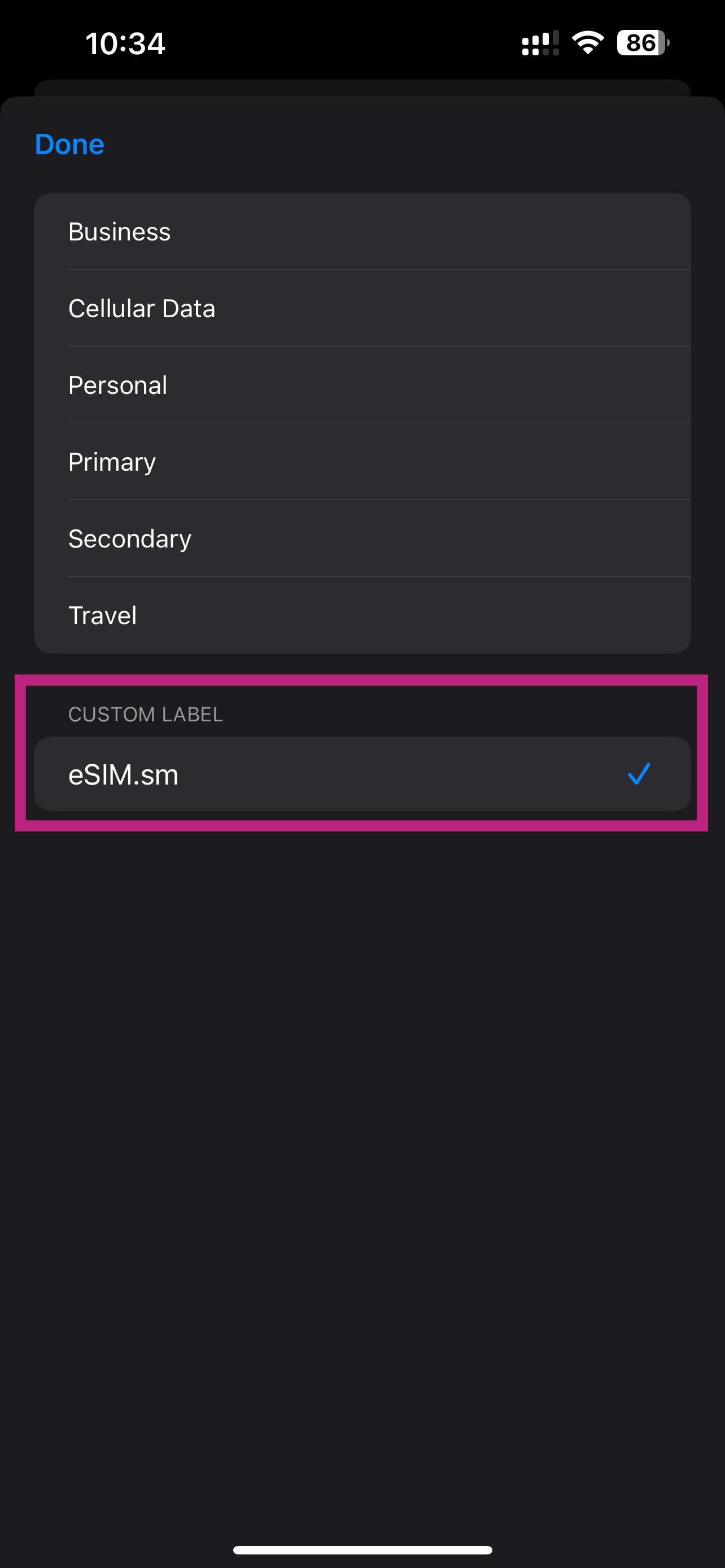
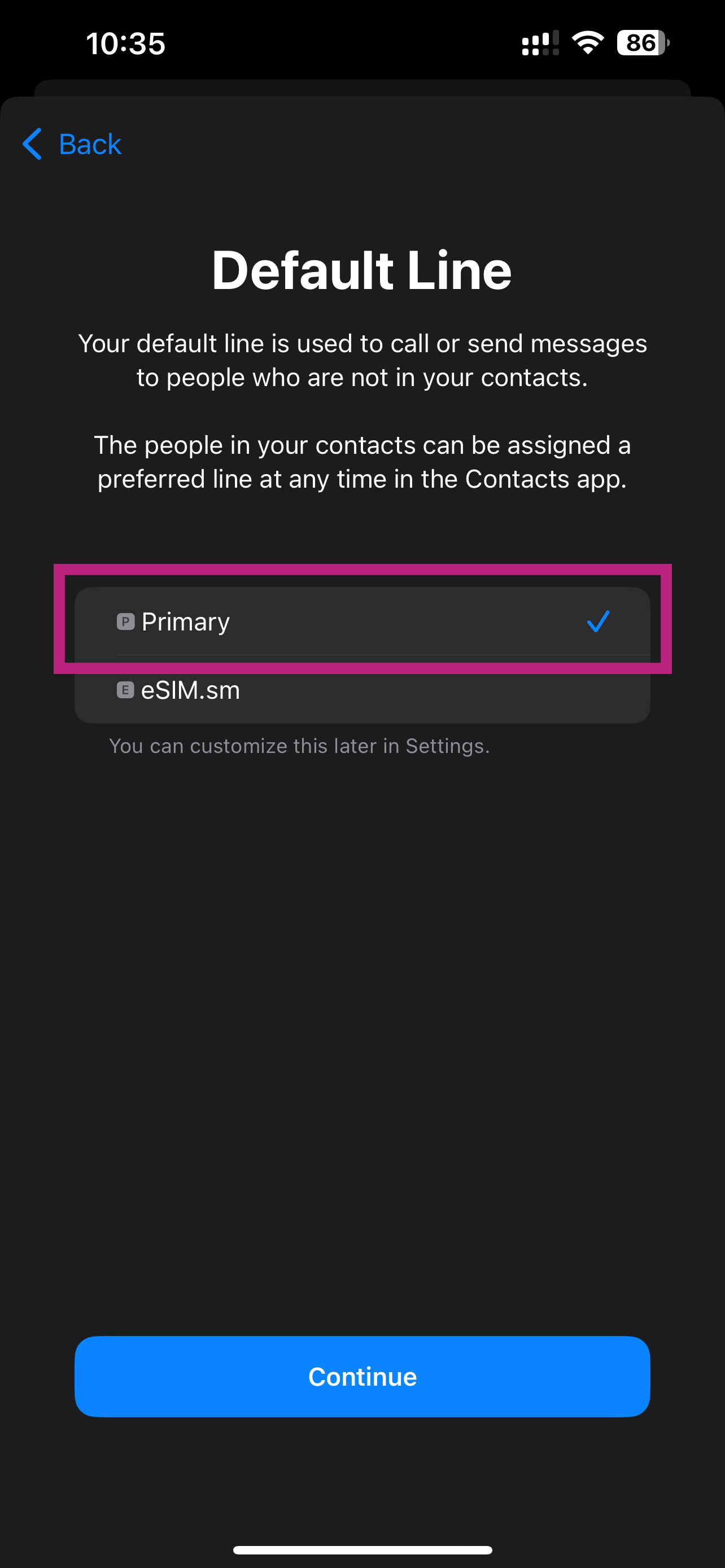
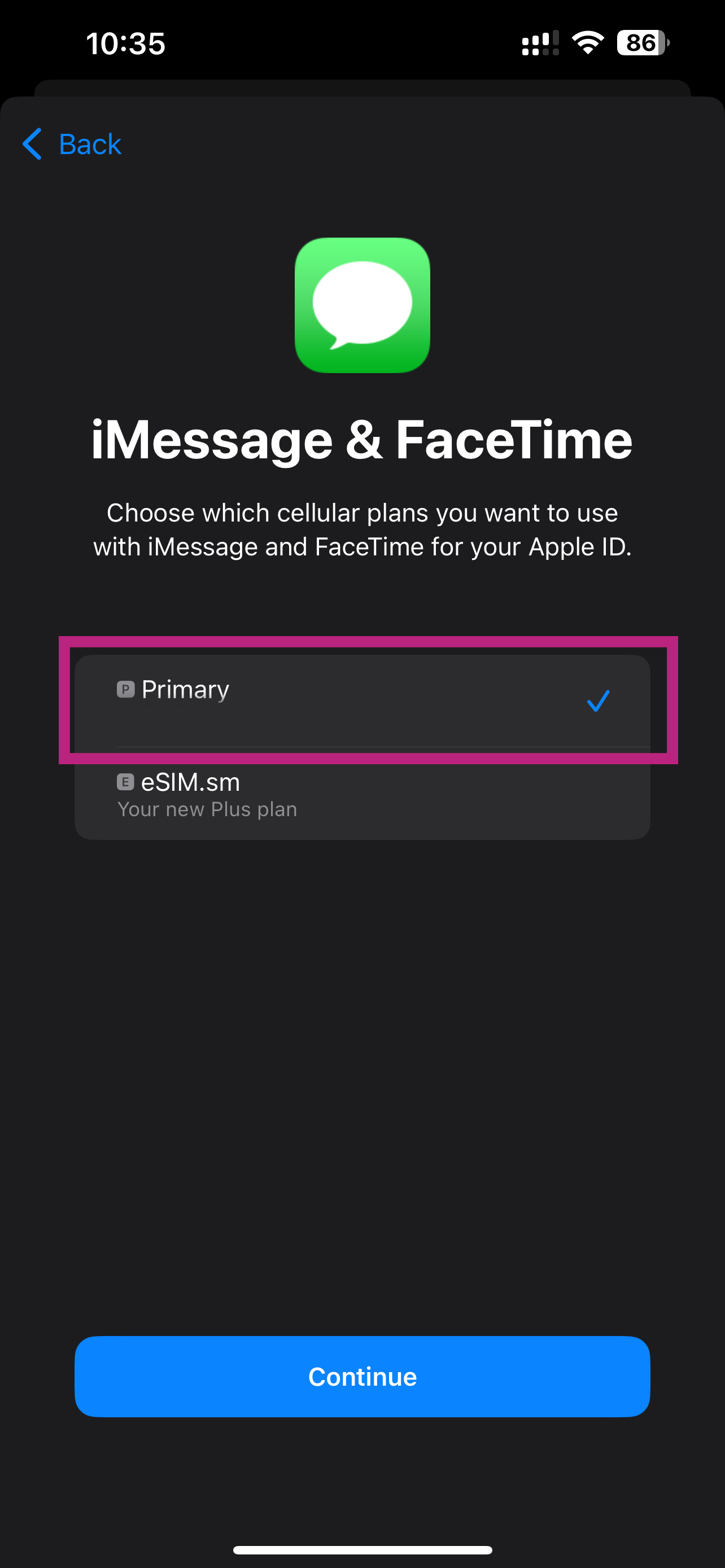
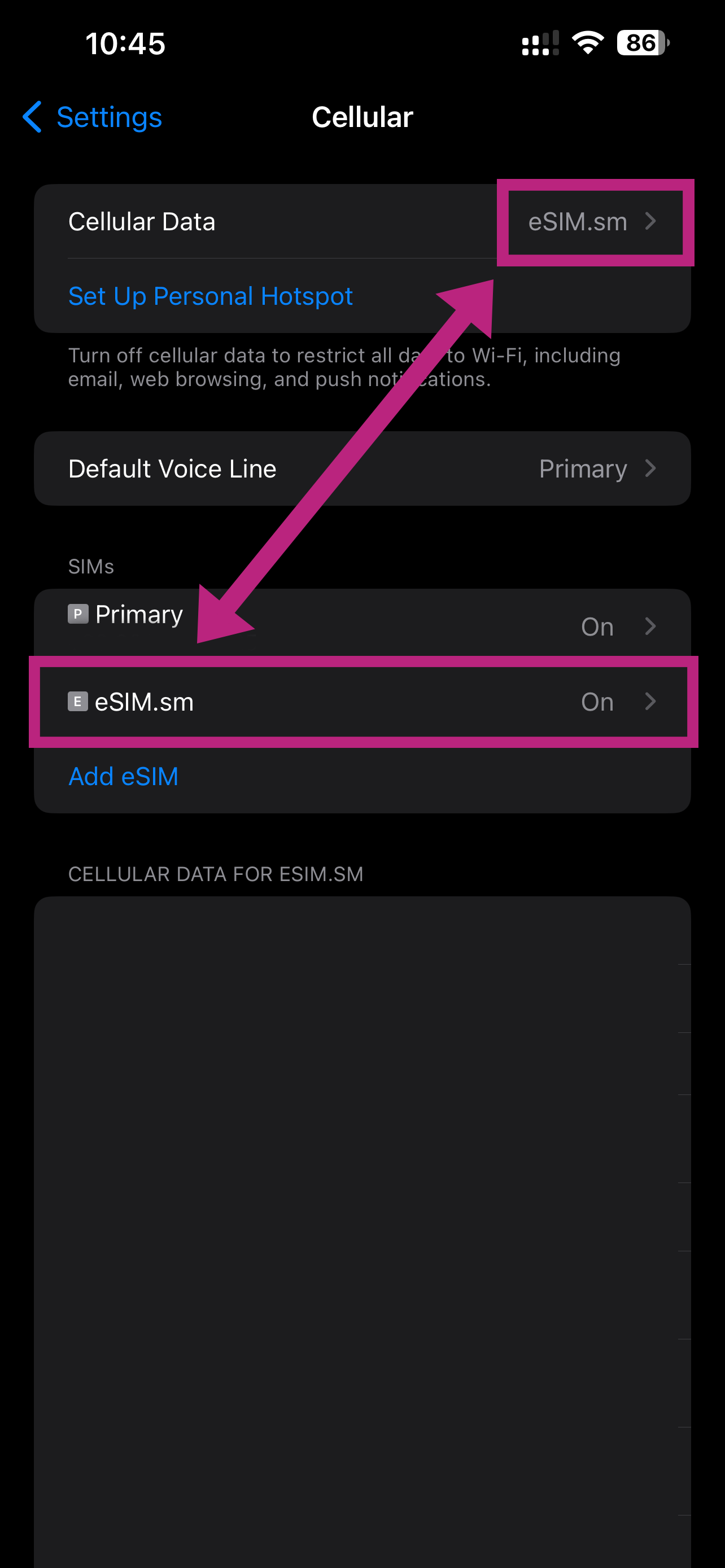
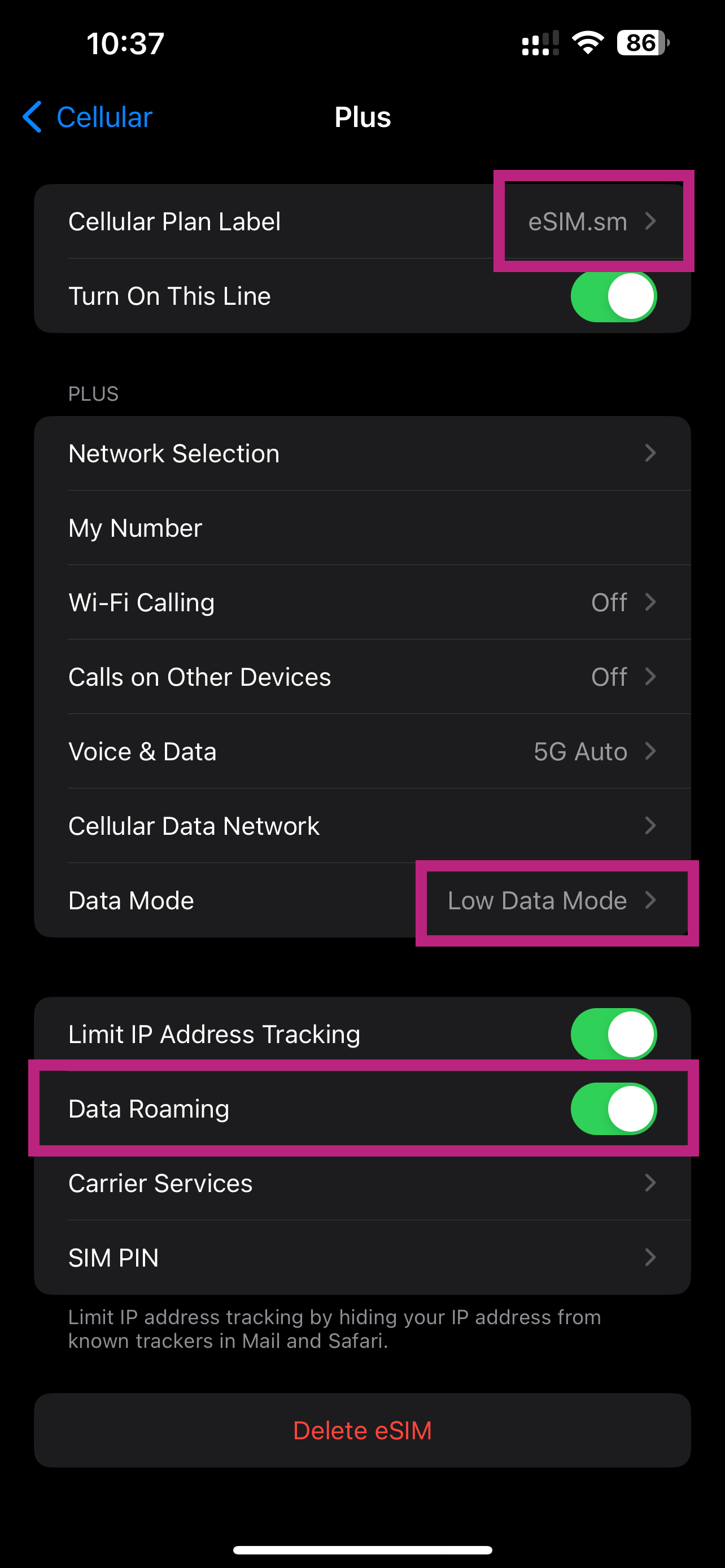
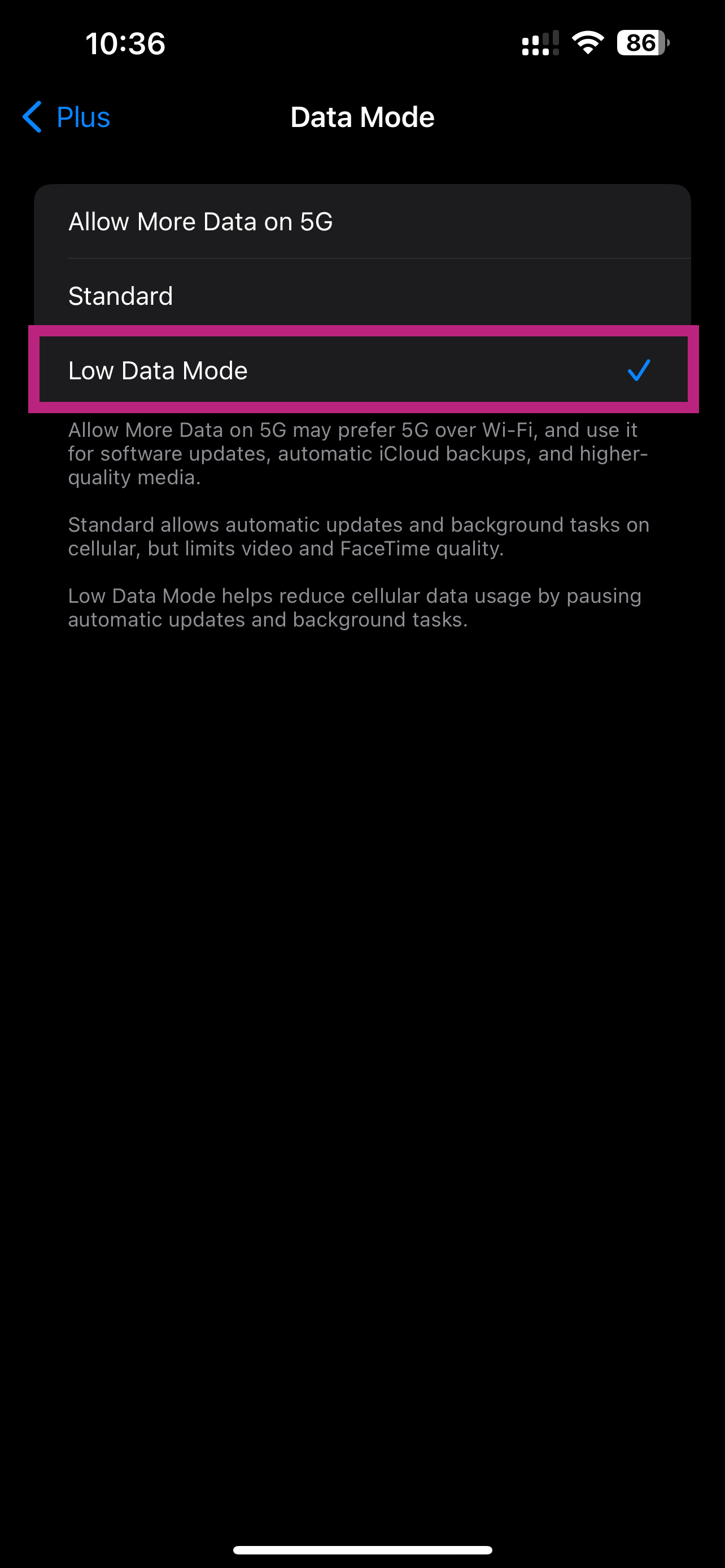
Anweisungen zur manuellen iOS-Einrichtung:
- Gehen Sie auf Ihrem Gerät zu „Einstellungen“ > „Mobile Daten“ > „eSIM hinzufügen“ oder „Mobiler Dienst einrichten“ > „QR-Code verwenden“.
- Tippen Sie auf „Details manuell eingeben“ und geben Sie die SM-DP+-Adresse und den Aktivierungscode ein, indem Sie sie kopieren. Tippen Sie auf „Weiter“, dann zweimal auf „Fortfahren“ und warten Sie einen Moment. Ihre eSIM stellt eine Verbindung zum Netzwerk her. Dies kann einige Minuten dauern. Tippen Sie dann auf „Fertig“.
- Wählen Sie eine Bezeichnung für Ihren neuen eSIM-Plan.
- Wählen Sie „Primär“ als Ihre Standardleitung und tippen Sie dann auf „Weiter“.
- Wählen Sie die „Primäre“ ID aus, die Sie mit iMessage und FaceTime für Ihre Apple-ID verwenden möchten, und tippen Sie dann auf „Weiter“.
- Wählen Sie Ihren neuen eSIM-Plan für Mobilfunkdaten und tippen Sie dann auf „Weiter“.
