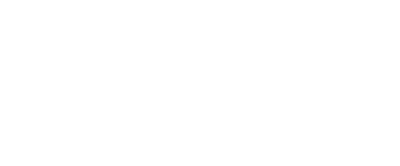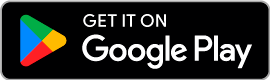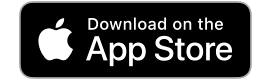Planning a trip and thinking about getting a local SIM? Considering switching mobile providers? Then this guide is for you! You’ll learn how to safely change the SIM on iPhone, from replacing a physical SIM to activating a digital one.
What is a SIM and What Is It For?
A SIM (Subscriber Identity Module) is a small chip that allows your iPhone to connect to your mobile carrier’s network. It contains essential information such as your phone number, authentication data for accessing the network, and sometimes even contacts or SMS messages.
What Types of SIMs Exist?
SIM card formats have evolved over time. Today, Nano SIMs are the most commonly used. Here’s the full list:
- Standard SIM: Now obsolete, this large format was used in older mobile phones.
- Micro SIM: Smaller than the standard SIM, used in older iPhone models. It could be manually cut from a standard SIM.
- Nano SIM: The smallest and most common format today. You can’t create one by cutting a Micro SIM—your carrier must provide it.
- eSIM: A digital SIM built into newer smartphones that doesn’t require a physical card.

How to Change the SIM on iPhone
If you need to change your SIM card on an iPhone, follow this simple step-by-step guide.
Check Which SIM Type Your iPhone Supports
The type of SIM card your iPhone supports depends on the model.
All iPhones from iPhone 5 onward use Nano SIMs, while newer models also support eSIM.
In fact, U.S. versions of iPhone 14 and later support only eSIM.
You can find details in your iPhone’s user manual or on the official Apple website.
How to Remove and Insert a Physical SIM
Changing a SIM card is easy, just follow these 4 steps:
- Find the SIM eject tool
When you bought your iPhone, it came with a small metal ejector tool. If you’ve lost it, a paperclip or sewing pin will work too. - Eject the SIM tray
Insert the tool into the hole next to the SIM tray and press gently until the tray pops out. - Replace the SIM
Remove the current SIM (gently, if you want to reuse it) and place the new one into the tray. Align it using the cut corner for correct orientation. - Reinsert the tray
Push the tray back into the iPhone carefully.
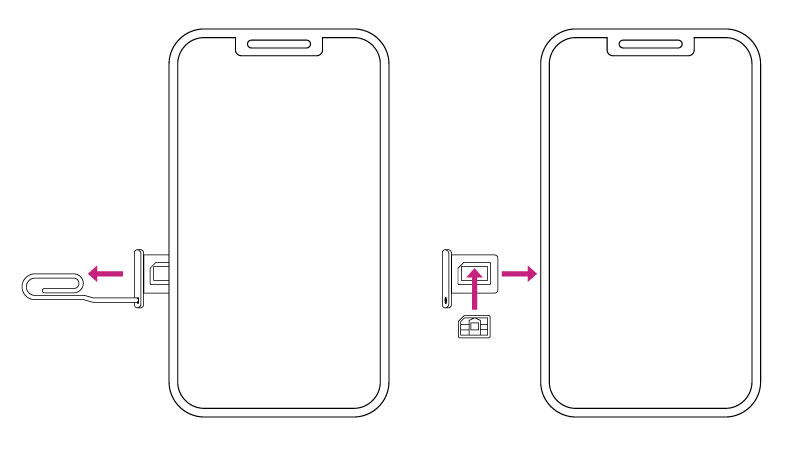
We recommend turning off your iPhone while doing this. If you performed the swap with the device turned on, reboot it to ensure smooth installation.
Unlock the SIM with a PIN
If the new SIM is protected with a PIN code, you’ll be prompted to enter it after restarting. If you don’t remember the PIN, check the SIM’s original packaging, it’s usually printed there.
Disable SIM PIN Lock
Nowadays, phones use fingerprint recognition or numeric passcodes for security, so the SIM PIN isn’t strictly necessary. You can disable it by going to:
Settings → Cellular → SIM PIN
eSIM: The Digital Way to Change SIM on iPhone
An eSIM is a digital SIM that allows you to activate a data or voice plan without needing a physical card.
eSIMs are especially useful for:
- Travelers, who can buy and activate local plans before even leaving home.
- People with multiple numbers, as you can install multiple eSIMs on one device, no need for multiple phones or dual-SIM hardware.
- Frequent carrier switchers, since eSIMs let you change plans online, without waiting for a SIM to arrive in the mail.
Main Benefits of eSIMs:
- No shipping, no waiting – get your plan online and receive your QR code via email.
- Fast, simple activation – go online in just a few clicks.
- Ultimate flexibility – install multiple eSIMs on your iPhone and switch between them easily.
How to Check if Your iPhone Supports eSIM
iPhones starting from XS, XR, 11, 12, 13, 14, 15 all support eSIM.
Check by going to:
Settings → Cellular → Add Cellular Plan
Or take a look at our list of compatible devices.
How to Activate an eSIM on iPhone
First, decide which kind of eSIM you need:
- A plan with data only
- One that allows phone calls
- A new number
- Or just extra data for your current number
- Choose Your eSIM
If you want to stay connected while traveling and keep your primary number, a data-only eSIM is perfect. You can find the right plan for you at www.esim.sm - Scan the QR Code
Once you buy your plan, you’ll immediately receive a QR code by email. On your iPhone, go to: Settings → Cellular → Add eSIM. Then tap “Use QR Code” (you may need to select “Other Options” first). Scan the code and follow the steps. - Finish Setup
Follow any additional steps received by email to complete installation. You can activate the eSIM as soon as you arrive at your destination, or even before.
eSIM.sm: Your Perfect Travel Companion
Love to travel? Then eSIM.sm is the perfect platform to get your international data plans.
Why choose us over other eSIM providers?
- Coverage in 190+ countries
- Flexible plans ranging from 1GB to 100GB
- Unlimited data plans for selected countries
- Global Plan: one eSIM, 155 countries, and you only pay for the data you use
- Among the most competitive prices
- Fast and easy setup
- Instant activation, so you’re online as soon as you land
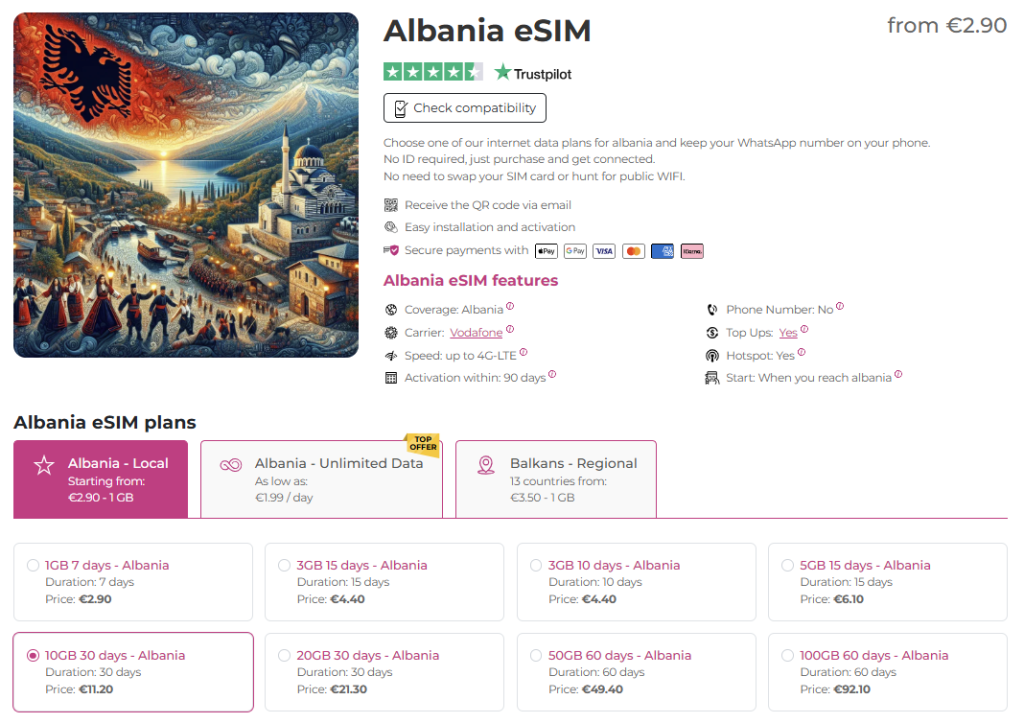
Frequently Asked Questions: Changing SIM on iPhone
What if my SIM isn’t recognized?
Try reinserting the SIM and restarting the phone. Still not working? Try another SIM to check whether the issue is with the card or the iPhone.
How can I transfer contacts to a new SIM?
If you’re changing SIMs because you upgraded your iPhone, keep in mind: iPhones don’t store contacts on the SIM. Make sure your contacts are synced with iCloud or another cloud service, then log into the same account on your new device.
Can I use both an eSIM and a physical SIM at the same time?
Yes! Supported iPhones offer Dual SIM functionality, use one eSIM and one physical SIM simultaneously. You can assign each to calls, messages, or mobile data as you prefer.